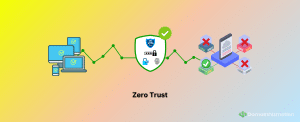Test edilen sürüm: AlmaLinux 8
Sanal sunucunuzun disk boyutunu genişletmek için bir kaç adım takip etmeniz gerekmektedir. Bu adımlar için farklı yöntemler bulunabilir, fakat diskinizi kolay şekilde gerçekleştirebilmek için growpart tercih edilebilir. Growpart, disk bölümlerinizi genişletirken verilerinizi koruyarak kolayca disk genişletme işlemini yapmanıza olanak tanır. Bu yazıda, growpart kullanarak, AlmaLinux için hızlı ve kolay disk genişletme adımlarını adım adım anlatacağım.

Ortak Adımlar
1) Sanal Sunucunuza Disk Ekleyin
Disk genişletirken XFS ve EXT4 dosya sistemlerinde adımlar değişmeyecektir. Anlatılan adımlardaki değişiklikler yalnızca sunucunun LVM olup olmadığını bağlıdır. Aşağıdaki adımlar LVM olan/olmayan tüm sunucularda ortak olarak yapılacaktır.
2) Growpart Servisini Kurun
Sunucunuzda growpart kurulu olmayabilir. Her ihtimale karşı growpart aracını kurabilmek için aşağıda iletmiş olduğum komutu çalıştırabilirsiniz.
dnf install cloud-utils-growpart -y
3) Sunucunuzun LVM Olup/Olmadığını Kontrol Edin
lsblk
LVM Olan Sunucular Örnek Çıktı:
Çıkan sonuçta TYPE sütunundaki değerlere baktığımızda diskimizin LVM olduğunu görebiliriz.
NAME MAJ:MIN RM SIZE RO TYPE MOUNTPOINT sda 8:0 0 80G 0 disk ├─sda1 8:1 0 600M 0 part /boot/efi ├─sda2 8:2 0 1G 0 part /boot └─sda3 8:3 0 78.4G 0 part ├─almalinux-root 253:0 0 76.4G 0 lvm / └─almalinux-swap 253:1 0 2.1G 0 lvm [SWAP] sr0 11:0 1 1024M 0 rom
LVM Olmayan Sunucular için Örnek Çıktı:
Aşağıdaki şekilde bir çıktı aldıysanız TYPE sütunundaki değerlere baktığımızda LVM olmadığını görebiliriz.
NAME MAJ:MIN RM SIZE RO TYPE MOUNTPOINT sda 8:0 0 40G 0 disk ├─sda1 8:1 0 1G 0 part /boot ├─sda2 8:2 0 3G 0 part [SWAP] └─sda3 8:3 0 36G 0 part / sr0 11:0 1 1024M 0 rom
4) En Son Oluşturulan Partition’ı (Bölümü) Kontrol Edin
En son oluşturulan partition’ı görüntüleyebilmek için aşağıda paylaştığım fdisk -l komutunu kullanabilirsiniz.
fdisk -l
Örnek çıktı:
[root@vds ~]# fdisk -l Disk /dev/sda: 80 GiB, 85899345920 bytes, 167772160 sectors Units: sectors of 1 * 512 = 512 bytes Sector size (logical/physical): 512 bytes / 512 bytes I/O size (minimum/optimal): 512 bytes / 512 bytes Disklabel type: gpt Disk identifier: 80363A93-FF91-4865-BC84-2D30F39FEA2C Device Start End Sectors Size Type /dev/sda1 2048 1230847 1228800 600M EFI System /dev/sda2 1230848 3327999 2097152 1G Linux filesystem /dev/sda3 3328000 167772126 164444127 78.4G Linux LVM
LVM Disk Genişletme
1) Growpart’ı Kullanarak Diskinizi Genişletin
sudo growpart /dev/sda 3
2) Partition’ı Yeniden Boyutlandırın
Genişletilen bölümü kullanmak için pvresize komutunu kullanarak fiziksel birim (physical volume) boyutunu güncelleyebilirsiniz.
sudo pvresize /dev/sda3
3) Genişletmek İstenen Bölümün Dosya Yolunu Öğrenin
df -h
Örnek Çıktı:
[root@vds ~]# df -h Filesystem Size Used Avail Use% Mounted on devtmpfs 3.8G 0 3.8G 0% /dev tmpfs 3.8G 0 3.8G 0% /dev/shm tmpfs 3.8G 25M 3.8G 1% /run tmpfs 3.8G 0 3.8G 0% /sys/fs/cgroup /dev/mapper/almalinux-root 37G 1.5G 36G 4% / /dev/sda2 1014M 303M 712M 30% /boot /dev/sda1 599M 5.8M 594M 1% /boot/efi tmpfs 770M 0 770M 0% /run/user/994 tmpfs 770M 0 770M 0% /run/user/0
4) Yeniden Boyutlandırılmış Bölümü Kullanarak Disk Genişletmenizi Tamamlayın
Yukarıdaki adımda genişletmek istediğim bölümün dosya yolunun /dev/mapper/almalinux-root olduğunu tespit ederek disk genişletme işlemini tamamlıyorum.
sudo lvextend -r -l +100%FREE /dev/mapper/almalinux-root
5) Genişletilmiş Güncel Diskinizi Görüntüleyebilirsiniz
df -h
Örnek Çıktı:
Filesystem Size Used Avail Use% Mounted on devtmpfs 3.8G 0 3.8G 0% /dev tmpfs 3.8G 0 3.8G 0% /dev/shm tmpfs 3.8G 33M 3.8G 1% /run tmpfs 3.8G 0 3.8G 0% /sys/fs/cgroup /dev/mapper/almalinux-root 76G 1.6G 74G 3% / /dev/sda2 1014M 303M 712M 30% /boot /dev/sda1 599M 5.8M 594M 1% /boot/efi tmpfs 770M 0 770M 0% /run/user/994 tmpfs 770M 0 770M 0% /run/user/0
LVM Olmadan Disk Genişletme
1) Growpart Kullanarak Partition’ı Genişletin
sudo growpart /dev/sda 4
2) Dosya Sisteminin Boyutunu Büyütmeyi Tamamlayın
sudo xfs_growfs /
3) Genişletilmiş Güncel Diskinizi Görüntüleyebilirsiniz
df -h
Örnek Çıktı: